Bạn có hai tài khoản Zalo riêng để dành cho công việc và gia đình? Bạn muốn đăng nhập 2 tài khoản cùng lúc nhưng chưa biết thực hiện như thế nào? Vậy thì bạn hãy tham khảo hướng dẫn 2 cách đăng nhập 2 tài khoản Zalo cùng lúc trên máy tính, laptop được giới thiệu trong bài viết dưới đây nhé.
Nội dung chính
Hướng dẫn đăng nhập 2 tài khoản Zalo cùng lúc bằng Zalo Web + Phần mềm Zalo trên máy tính
Để có thể đăng nhập cùng lúc 2 tài khoản Zalo trên máy tính, laptop bạn có thể sử dụng cùng lúc Zalo Web và phần mềm Zalo trên máy tính (Zalo PC). Điều này có thể được thực hiện nhanh chóng bằng 2 thao tác dưới đây.
Bước 1: Mở Web Zalo và đăng nhập tài khoản thứ nhất
Bước đầu tiên bạn hãy mở Google Chrome hoặc Cốc Cốc rồi truy cập vào đường link sau: https://chat.zalo.me

Lúc này giao diện Web Zalo Chat (Chat.zalo.me) sẽ hiển thị. Bạn hãy điền đầy đủ những thông tin cá nhân của 1 trong 2 tài khoản Zalo của mình để có thể đăng nhập và sử dụng Zalo.

Như vậy là việc đăng nhập 1 tài khoản đã hoàn tất. Để đăng nhập tài khoản Zalo còn lại, bạn hãy chuyển sang bước 2.
Bước 2: Tải Zalo PC để đăng nhập tài khoản thứ hai
Để đăng nhập tài khoản Zalo thứ hai, bạn cần thực hiện một chuỗi các thao tác sau:

-
Truy cập link https://zalo.me/pc để tải phần mềm Zalo dành cho máy tính, laptop.

-
Sau khi việc cài đặt ứng dụng hoàn tất, bạn hãy nhấn đúp chuột vào biểu tượng Zalo PC trên màn hình. Khi giao diện chính của ứng dụng hiển thị, bạn hãy điền thông tin tài khoản còn lại của mình để đăng nhập.
Bạn cũng có thể đăng nhập 2 tài khoản Zalo bằng All-in-One Messenger
Ngoài cách thực hiện trên, bạn có thể sử dụng tiện ích All-in-One Messenger – đây là 1 trong 2 cách đăng nhập 2 tK cùng lúc trên máy tính, laptop để bạn có thể cùng lúc sử dụng hai tài khoản dễ dàng.
Bước 1: Tải và cài đặt tiện ích All-in-One Messenger về thiết bị

Do tiện ích All-in-One Messenger không có sẵn trên thiết bị, vì thế bước đầu tiên bạn cần thực hiện là tải và cài đặt tiện ích này về máy tính, laptop. Bạn có thể tải All-in-One Messenger theo link sau: https://chrome.google.com/webstore/detail/all-in-one-messenger/lainlkmlgipednloilifbppmhdocjbda?hl=vi

Sau khi việc tải và cài đặt tiện ích hoàn tất, bạn hãy tạo lối tắt cho nó để chuyển ứng dụng ra desktop cho dễ sử dụng. Thao tác tạo lối tắt được thực hiện như sau: nhấn chuột phải vào All-in-One > Tạo phím tắt > Tạo
Bước 2: Bật ứng dụng mới tải và tiến hành đăng nhập 2 tài khoản Zalo cùng lúc
Sau khi thực hiện xong bước 1, bạn hãy nhấn đúp chuột vào biểu tượng ứng dụng trên màn hình Desktop. Hoàn tất thao tác, bạn hãy thực hiện chuỗi thao tác sau đây:
-
Tại giao diện chính của All-in-One Messenger bạn nhấn chọn mục Zalo

-
Giao diện Zalo hiển thị, bạn hãy điền thông tin cá nhân để đăng nhập tài khoản Zalo đầu tiên của mình


-
Sau đó để chuyển đổi qua lại giữa hai tài khoản, bạn chỉ cần nhấn vào biểu tượng răng cưa 1 lần nữa và chọn Tab chứa tài khoản Zalo tương ứng bạn muốn sử dụng. Thao tác này khá giống với việc bạn chuyển đổi giữa các Tab tìm kiếm trên Google Chrome.

Trên đây chúng tôi vừa giới thiệu cho bạn 2 cách cùng lúc trên máy tính, laptop vô cùng đơn giản. Hy vọng qua thông tin trên đây bạn sẽ giải quyết được vấn đề của mình một cách hiệu quả nhất. Bạn đọc trong quá trình thwucj hiện các thao tác nếu có thắc mắc gì hãy để lại comment để được chúng tôi giải đáp sớm nhất. Bên cạnh đó bạn cũng đừng quên chia sẻ bài viết này cho mọi người cùng biết nhé.


 Học nhanh dùng video để làm ảnh bìa Facebook trên iPhone, Android
Học nhanh dùng video để làm ảnh bìa Facebook trên iPhone, Android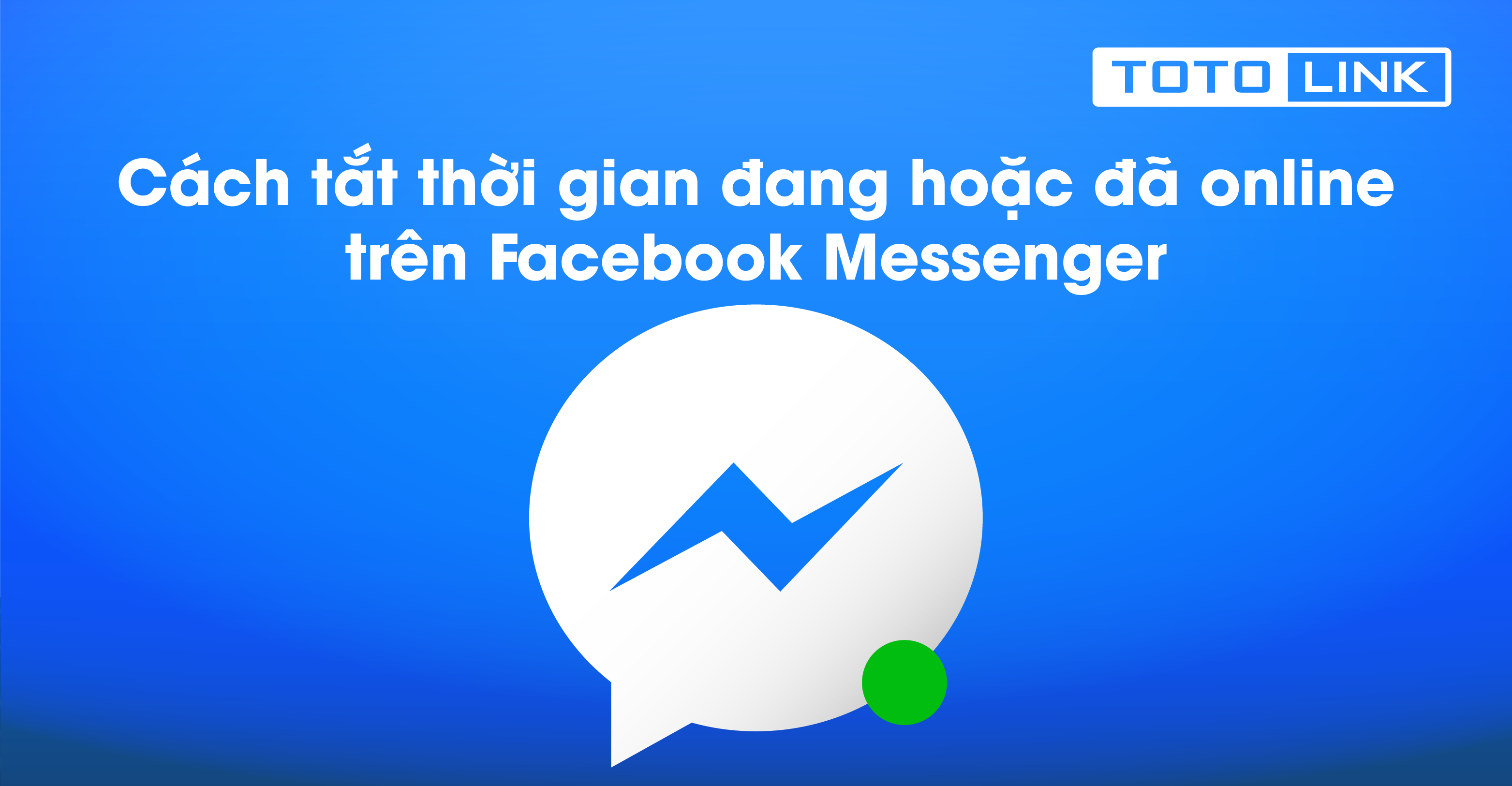 Hướng dẫn cách tắt thời gian đang hoặc đã online trên Facebook Messenger
Hướng dẫn cách tắt thời gian đang hoặc đã online trên Facebook Messenger