Nhiều người sử dụng Windows thường hay gặp phải khó khăn trong vấn đề xóa bỏ những phần mềm hoặc ứng dụng không dùng đến. Quá trình này gây mất thời gian và không hiệu quả cho những người không biết xóa đúng cách. Vì thế, bài viết sẽ hướng dẫn 7 cách gỡ phần mềm, xóa ứng dụng trên máy tính Windows được nhiều người áp dụng hiện nay.
Nội dung chính
Hướng dẫn 7 cách gỡ phần mềm, xóa ứng dụng trên máy tính Windows

Dưới đây, bài viết đã tổng hợp 7 cách gỡ phần mềm, xóa ứng dụng trên máy Windows các bạn có thể tham khảo:
Cách 1: Gỡ bỏ phần mềm từ Control Panel
Đây là cách đơn giản nhất và được nhiều người áp dụng. Cách gỡ phần mềm từ Control Panel khá dễ dàng, chỉ cần click vào Control Panel được hiển thị sẵn trên màn hình desktop. Hoặc có thể vào mục tìm kiếm để tìm nếu trên desktop không có sẵn. Tiếp theo click vào Programs and Features.

Tại đây bạn sẽ thấy tên các ứng dụng và phần mềm mình đã cài đặt trên máy tính. Chỉ cần double click vào ứng dụng muốn xóa rồi click “uninstall”. Sau đó, làm theo các hướng dẫn đơn giản là có thể xóa được ứng dụng theo ý muốn.

Cách này tuy đơn giản nhưng chỉ có thể áp dụng cho các ứng dụng nhỏ, phần mềm có file .exe hoặc .msi… Ngược lại, các ứng dụng được tải từ Windows Store thì không thể áp dụng cách này để loại bỏ.
Cách 2: Gỡ bỏ chương trình bằng Uninstall shortcuts

Có thể bạn không biết, khi một phần mềm hoặc một ứng dụng được cài đặt vào máy tính sẽ xuất hiện kèm theo đó là file Uninstall. Để có thể loại bỏ được ứng dụng hoặc phần mềm đó chỉ cần tìm được file Uninstall. File này được tìm thấy trong Start Menu, chỉ việc click vào đúng file uninstall của ứng dụng cần xóa là có thể gỡ bỏ được ứng dụng đó ra khỏi máy tính.
Cách 3: Gỡ bỏ chương trình bằng tập tin cài đặt MSI

Cách này cũng khá đơn giản và có thể áp dụng cho các ứng dụng được tải về với phiên bản 64bit trở lên. Thông thường, các phần mềm được tải về với phần tên mở rộng là “.msi”. Đây là một định dạng được phát triển bởi windows installer. Do đó, để có thể gỡ bỏ được các ứng dụng và phần mềm dạng này chỉ cần double click vào ứng dụng và tiếp tục chọn “Uninstall”.
Cách 4: Gỡ bỏ bằng file Uninstall.exe của chương trình
Có rất nhiều phần mềm hoặc ứng dụng được tải về và tự tạo ra một tệp mang tên uninstall.exe trong mục cài đặt. Các bạn có thể truy cập vào thông tin cài đặt của ứng dụng trên máy tính, sau đó tìm tập tin uninstall để được xóa ứng dụng.

Tuy nhiên có nhiều ứng dụng có tệp uninstall được viết tắt. Các bạn cũng không cần quá lo lắng vì điều này. Chỉ cần click vào và làm theo các hướng dẫn đơn giản tiếp theo là có thể xóa được ứng dụng.
Cách 5: Gỡ ứng dụng cài từ Microsoft Store và chương trình từ màn hình Start
Cách này thường áp dụng cho các trường hợp muốn xóa phần mềm hoặc gỡ ứng dụng tại màn hình Start. Để thực hiện rất đơn giản, chỉ cần double click vào title của ứng dụng đang có nhu cầu gỡ bỏ, sau đó trên màn hình sẽ xuất hiện “Uninstall”. Chỉ cần click vào là có thể lập tức xóa bỏ ứng dụng.

Để đảm bảo ứng dụng đã biến mất hoàn toàn khỏi máy tính, các bạn nên kiểm tra lại ứng dụng trong mục tìm kiếm. Nếu ứng dụng còn xuất hiện tại đây thì chỉ cần double click và gỡ theo cách trên là được. Tuy nhiên đối với Windows 8 khi click vào ứng dụng sẽ dẫn đến trang Programs and Features, tại đây bạn cũng làm tương tự như cách 1.
Cách 6: Gỡ bỏ các ứng dụng Modern từ PC Settings

Cách này được áp dụng đối với Windows 8 để loại bỏ ứng dụng hoặc phần mềm không cần thiết. Chỉ cần chọn mục PC Settings trên màn hình desktop, sau đó chọn Search and apps – > App sizes. Tại đây các ứng dụng đã cài đặt sẽ hiển thị đầy đủ, chỉ cần bấm vào là có thể “uninstall”
Cách 7: Sử dụng một phần mềm chuyên dụng
Bên cạnh những cách thức xóa phần mềm, ứng dụng như trên các bạn cũng có thể cài đặt những phần mềm chuyên dụng về máy. Các phần mềm này có thể dễ dàng xóa triệt để các dữ liệu hoặc toàn bộ một ứng dụng nào đó một cách dễ dàng. Hơn thế nữa, những phần mềm xóa chuyên dụng sẽ giúp dọn dẹp những tập tin rác mà ứng dụng để lại, giúp tiết kiệm dung lượng máy tính.

Trên đây là 7 cách gỡ phần mềm, xóa ứng dụng trên máy tính Windows các bạn có thể áp dụng. Đây đều là những cách thức cơ bản và thông dụng nhất hiện nay, được nhiều người tin tưởng thực hiện. Qua bài viết, hy vọng các bạn có thể bỏ túi thêm nhiều thông tin hữu ích và cùng chia sẻ nó đến với người thân, bạn bè xung quanh.
theo : Downvn.net


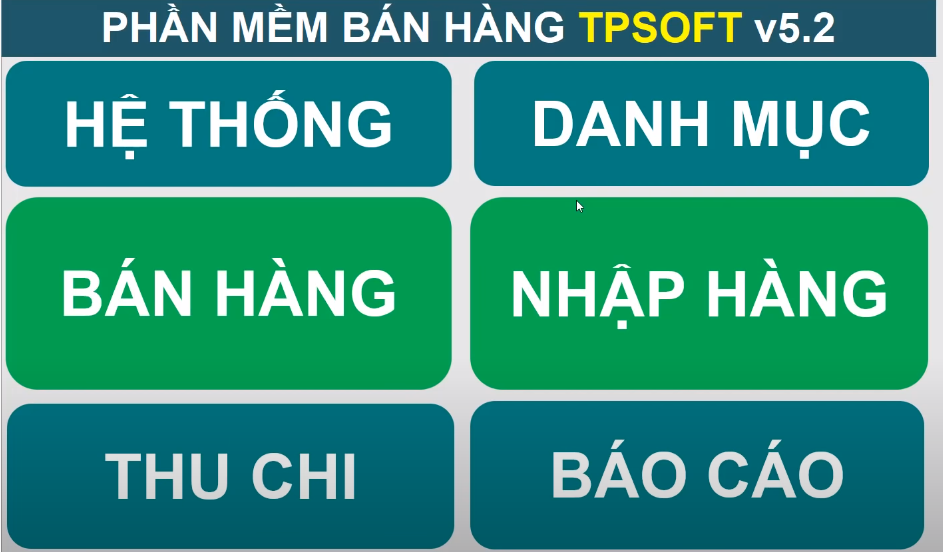 Phần mềm bán hàng bằng Excel 2022
Phần mềm bán hàng bằng Excel 2022 Cách đổi giao diện Facebook với hàng trăm theme đẹp có sẵn rất thú vị
Cách đổi giao diện Facebook với hàng trăm theme đẹp có sẵn rất thú vị Download Driver Booster – Hỗ trợ cập nhật Driver thiếu cho máy tính
Download Driver Booster – Hỗ trợ cập nhật Driver thiếu cho máy tính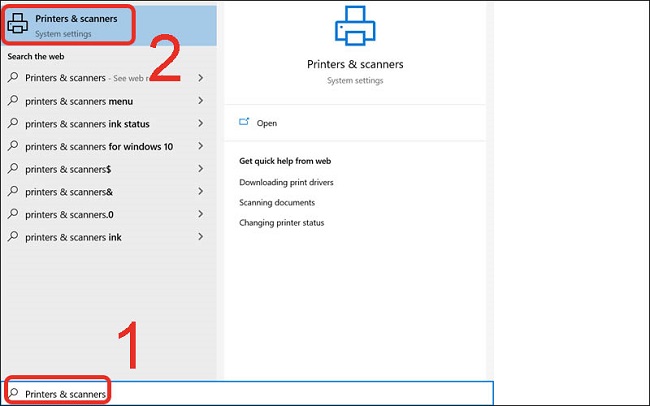 Cách kết nối máy in với máy tính, Macbook cực dễ tại nhà
Cách kết nối máy in với máy tính, Macbook cực dễ tại nhà 4 cách xóa file vĩnh viễn trên Windows đơn giản bạn cần biết
4 cách xóa file vĩnh viễn trên Windows đơn giản bạn cần biết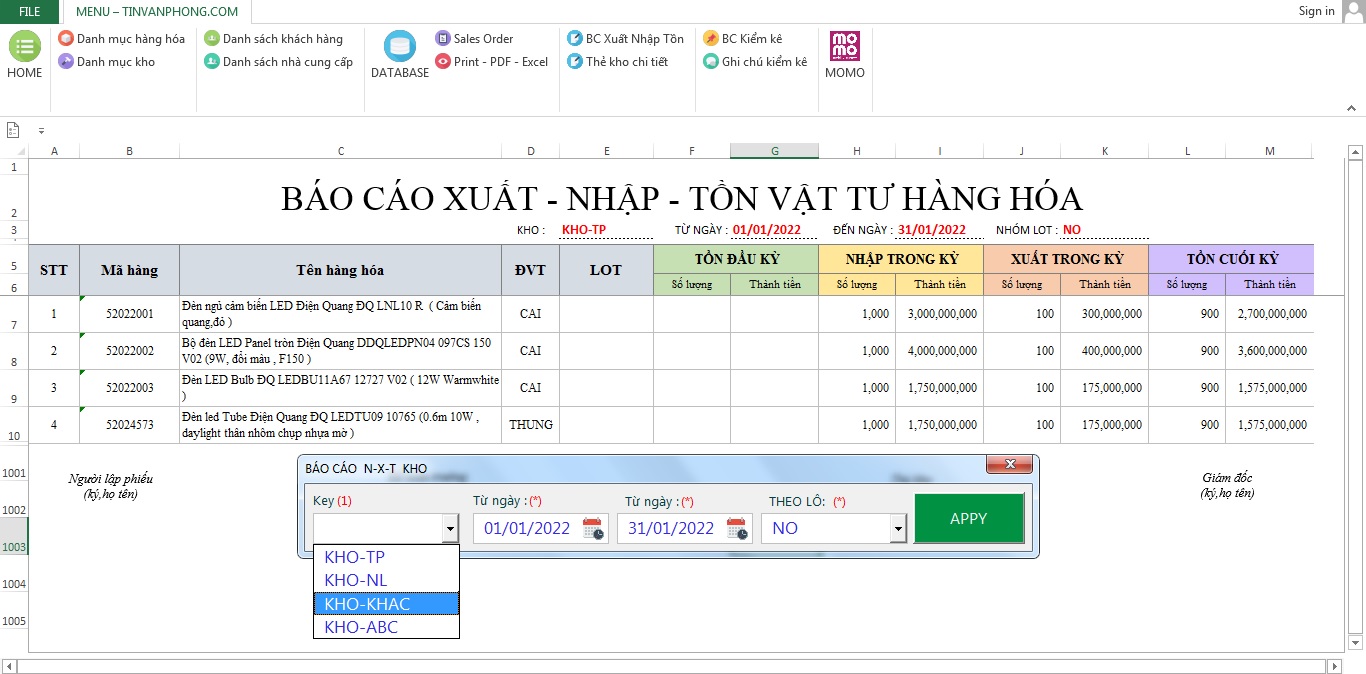 Phần mềm xuất nhập tồn bằng Excel miễn phí 2022
Phần mềm xuất nhập tồn bằng Excel miễn phí 2022