Khi bạn nhập số liệu vào bảng tính bạn sẽ cần sắp xếp lại thứ tự và vị trí của các cột và hàng. Khi nhập nhầm dữ liệu bạn sẽ muốn sắp xếp lại vị trí của cột và hàng đó. Cách làm cụ thể thế nào? Bài viết của chúng tôi sau đây, sẽ mách bạn cách di chuyển hàng và cột cực nhanh trong Excel. Mời bạn đọc theo dõi.
Nội dung chính
Cách di chuyển hàng, di chuyển cột cực nhanh trong Excel
1. Di chuyển cột trong Excel
Có hai cách để di chuyển cột trong Excel, đó là sử dụng chuột để di chuyển hoặc sử dụng kết hợp với bàn phím.
Cách 1: Sử dụng chuột để di chuyển
Đầu tiên bạn cần có một bảng dữ liệu như hình dưới đây.
Trước tiên, bạn cần bôi đen cột cần di chuyển. Bạn hãy di chuột lên vị trí ở đầu cột, sau đó kích chuột vào tên cột để bôi đen toàn bộ cột đó.
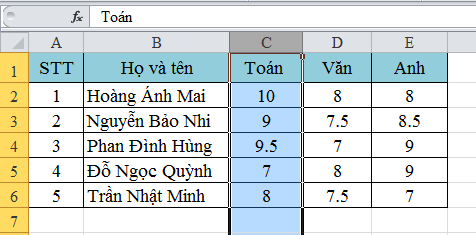
Tiếp theo bạn di chuyển chuột tới vị trí mà bạn muốn. Để thực hiện bạn cần để chuột ở vị trí mà con trỏ chuột biến thành hình mũi tên. Sau đó bấm giữ chuột rồi kéo nó đến vị trí bạn muốn. Khung viền nét đứt sẽ hiển thị vị trí cột dữ liệu sẽ được chuyển đến. Khi đã tới vị trí phù hợp bạn chỉ cần thả chuột ra là xong.
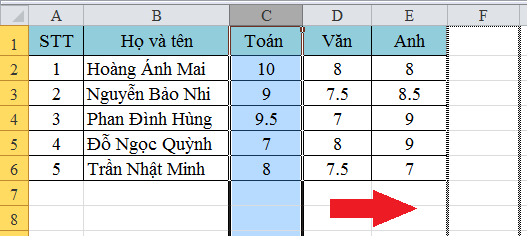
Khi đó cột bạn chọn đã di chuyển sang vị trí mới. Tuy nhiên cột ở vị trí cũ sẽ để trống, bạn chỉ cần xóa đi là xong. Muốn thực hiện bạn cần bôi đen cả cột đó như thao tác bên trên. Sau đó bạn kích chuột phải vào mảng được bôi đen rồi ấn chọn Delete.
Quan sát hình ảnh dưới đây bạn đọc sẽ hiểu rõ hơn.
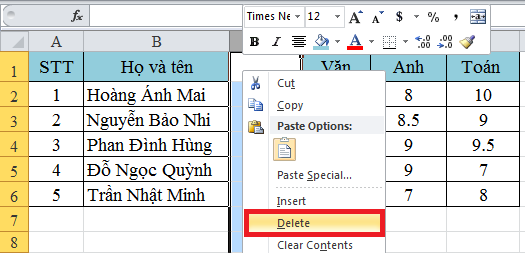
Cách 2: Sử dụng kết hợp với bàn phím để di chuyển
Với cách này bạn đọc se sử dụng chức năng Cut và Paste của Excel để di chuyển cột dữ liệu.
Đầu tiên bạn cũng cần bôi đen toàn bộ cột mà bạn muốn di chuyển. Tiếp đó bạn kích chuột phải vào mảng dự liệu đó rồi chọn Cut trong các tùy chọn.
Đầu tiên các bạn cần phải bôi đen cột dữ liệu mà bạn muốn di chuyển, thực hiện việc này giống với hướng dẫn đã nói ở trên. Tương tự bạn có thể sử dụng tổ hợp phím Ctrl + X để thực hiện.
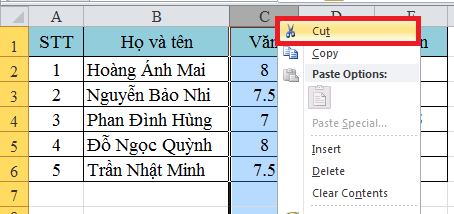
Tiếp đến bạn hãy bôi đen vị trí muốn chuyển dữ liệu đến. Sau đó kích chuột phải vào mảng đã bị bôi đen. Tiếp đó chọn mục Insert Cut Cells trong bảng tùy chọn vừa hiển thị như hình dưới đây:
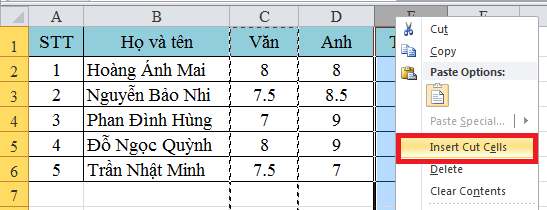
Kết quả là cột đã được di chuyển tới vị trí mà bạn muốn.(Cách di chuyển hàng và cột cực nhanh trong Excel)
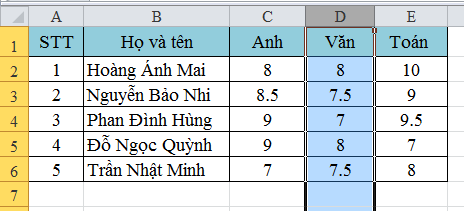
2. Di chuyển hàng trong Excel
Muốn di chuyển hàng trong Excel bạn cũng thực hiện các thao tác tương tự như cách di chuyển cột. Chúng ta cũng có 2 cách để thực hiện.
Cách 1: Sử dụng chuột để di chuyển
Trước tiên bạn cần bôi đen hàng cần di chuyển. Bạn hãy di chuột lên vị trí ở đầu hàng sau đó kích chuột vào tên hàng để bôi đen toàn bộ hàng đó.
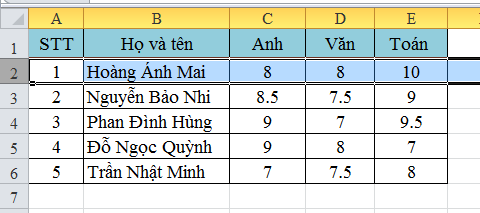
Tiếp theo bạn kéo chuột tới vị trí mà bạn muốn chuyển tới. Khung nét đứt sẽ hiển thị vị trí của hàng mà bạn vừa bôi đen sẽ di chuyển tới.
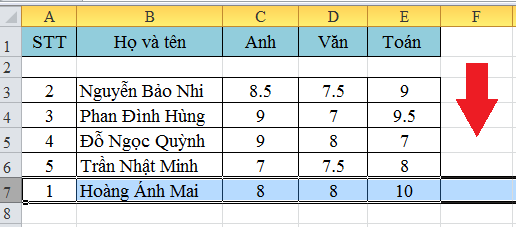
Khi đó hàng đã được di chuyển tới vị trí mới. Để xóa hàng trống, bạn bôi đen toàn bộ hàng sau đó kích chuột phải và chọn Delete là xong.
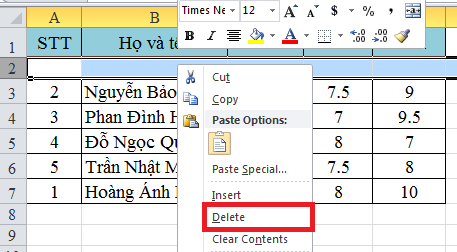
Cách 2: Sử dụng kết hợp với bàn phím để di chuyển
Với cách này bạn hãy bôi đen toàn bộ hàng cần di chuyển. Sau dó kích chuột vào mảng được bôi đen rồi chọn Cut trong bảng tùy chọn. Tương tự bạn có thể sử dụng tổ hợp phím Ctrl + X để thực hiện.
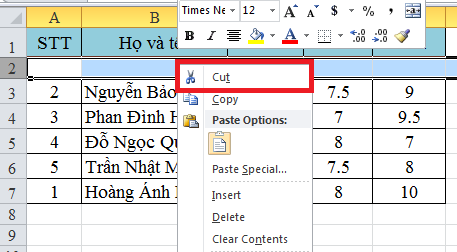
Tiếp đến bạn hãy bôi đen vị trí muốn chuyển dữ liệu đến. Sau đó kích chuột phải vào mảng đã bị bôi đen. Tiếp đó chọn mục Insert Cut Cells trong bảng tùy chọn vừa hiển thị như hình dưới đây:
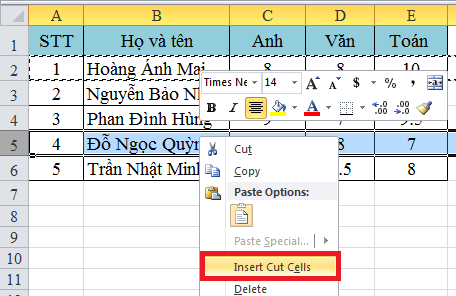
Kết quả trên màn hình là hàng vừa bôi đen sẽ được chuyển tới vị trí mà các bạn đã chọn.
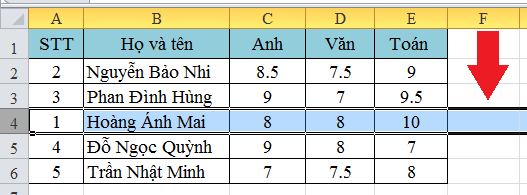
Bài viết trên đây đã giới thiệu đến bạn đọc Cách di chuyển hàng và cột cực nhanh trong Excel. Hy vọng bài viết này sẽ đem lại thông tin hữu ích cho bạn đọc. Chúc bạn thực hiện thành công!
Cách di chuyển hàng và cột cực nhanh trong Excel,Cách di chuyển hàng và cột cực nhanh trong Excel
Cách di chuyển hàng và cột cực nhanh trong Excel, Cách di chuyển hàng và cột cực nhanh trong Excel Cách di chuyển hàng và cột cực nhanh trong Excel, Cách di chuyển hàng và cột cực nhanh trong Excel Cách di chuyển hàng và cột cực nhanh trong Excel, Cách di chuyển hàng và cột cực nhanh trong Excel
Theo Ketoan.vn


 Bật mí 2 cách đánh số trang trong excel nhanh, gọn, lẹ không thể không biết
Bật mí 2 cách đánh số trang trong excel nhanh, gọn, lẹ không thể không biết Hướng dẫn tạo và sử dụng bộ lọc Filter trong Excel 2019 – Thủ thuật Excel 05
Hướng dẫn tạo và sử dụng bộ lọc Filter trong Excel 2019 – Thủ thuật Excel 05 Khám Phá Biểu Đồ Mini Sparklines Trong Excel 2019 – Thủ Thuật Excel 02
Khám Phá Biểu Đồ Mini Sparklines Trong Excel 2019 – Thủ Thuật Excel 02 Tạo Đường Kẻ Chéo Trong Ô Excel 2019 – Thủ Thuật Excel 01
Tạo Đường Kẻ Chéo Trong Ô Excel 2019 – Thủ Thuật Excel 01 Đánh Số Thứ Tự Tự Động Trong Excel 2019 – Thủ Thuật Excel 03
Đánh Số Thứ Tự Tự Động Trong Excel 2019 – Thủ Thuật Excel 03 Cách sửa Lỗi value trong Excel cực kỳ đơn giản, hiệu quả 100%
Cách sửa Lỗi value trong Excel cực kỳ đơn giản, hiệu quả 100% Sửa lỗi không mở được File Excel với 6 cách đơn giản nhất
Sửa lỗi không mở được File Excel với 6 cách đơn giản nhất Cách sử dụng Hàm Address để lấy giá trị ô đơn giản nhất
Cách sử dụng Hàm Address để lấy giá trị ô đơn giản nhất