Để phân tích dữ liệu một cách mạnh mẽ, bạn có thể phải đánh giá nhiều điều kiện cùng một lúc, có nghĩa là bạn phải xây dựng các phép thử logic phức tạp hơn bằng cách sử dụng nhiều hàm IF trong một công thức. Các ví dụ về Hàm IF AND, IF OR, LEFT, RIGHT, MID dưới đây sẽ cho bạn thấy làm thế nào để thực hiện đúng.
Nội dung chính
Hàm IF AND, IF OR, LEFT, DATE lồng nhau trong Excel
1. CÁCH DÙNG HÀM IF VỚI HÀM AND VÀ HÀM OR TRONG EXCEL
1,1 :HÀM IF
Hàm IF là một trong những hàm logic giúp người dùng kiểm tra một điều kiện nhất định và trả về giá trị mà bạn chỉ định nếu điều kiện là TRUE hoặc trả về một giá trị khác nếu điều kiện là FALSE.
Cú pháp:
=IF( logical_test, value_if_true, value_if_false)
Trong đó:
- Logical test: Là giá trị kiểm tra(điều kiện).
- Value_if_true: Là giá trị trả về nếu đúng.
- Value_if_false: Là giá trị trả về nếu sai.
1,2 :HÀM AND
Hàm AND ít được dùng độc lập mà thường được dùng để mở rộng tính hữu dụng của các hàm thực hiện các kiểm nghiệm logic như hàm IF chẳng hạn.
Hàm AND trong excel là hàm sẽ trả về kết quả là TRUE nếu tất cả các đối số của hàm định trị là TRUE và trả về kết quả là FALSE nếu có ít nhất một đối số của hàm định trị là FALSE.
Cú pháp:
= AND(logical1, [logical2], …)
Chú ý: Tùy theo cài đặt của từng máy tính mà bạn dùng dấu phân cách là dấu phẩy (,) hoặc chấm phẩy (;) nhé.
Trong đó: logical1 và logical2 là các mệnh đề logic. Hàm này cho phép sử dụng nhiều hơn 1 mệnh đề logic.
- logical1: Là điều kiện thứ nhất bạn muốn kiểm nghiệm. Đây là đối số bắt buộc.
- logical2: Là những điều kiện khác mà bạn muốn kiểm nghiệm. Đây là đối số tùy chọn. Tối đa bạn có thể thêm là 255 đối số.
Các lưu ý khi dùng hàm AND
- Các đối số (điều kiện) phải chỉ định về các giá trị logic hay các mảng hoặc tham chiếu có chứa giá trị logic.
- Nếu một đối số mảng hoặc tham chiếu có chứa văn bản hoặc ô trống thì những đối số đó sẽ được bỏ qua.
- Nếu dải ô được chỉ định không chứa giá trị logic thì hàm AND trả về lỗi #VALUE!.
1,3: HÀM OR
Hàm OR cũng giống như hàm AND khi nó có nhiệm vụ kiểm tra điều kiện của các giá trị nhưng khác ở chỗ chỉ cần một trong hai hoặc nhiều điều kiện là đúng thì giá trị hiển nhiên là True. Còn tất cả sai thì hiển nhiên là False rồi.
Cú pháp:
= OR (logical1, [logical2], …)
Trong đó của hàm OR rất giống với AND:
- logical1: bắt buộc. Là một giá trị logic.
- logical2: tùy chọn. Là một giá trị logic. Có thể lên tới 255 điều kiện khác nhau.
Chức Năng: Trả về TRUE nếu bất kỳ đối số nào là TRUE, trả về FALSE nếu tất cả các đối số là FALSE.
2. CÁCH SỬ DỤNG HÀM IF KẾT HỢP NHIỀU ĐIỀU KIỆN:
Nói tóm lại, có thể có 2 loại điều kiện cơ bản – với hàm logic AND và OR. Do đó, hàm IF của bạn nên nhúng một hàm AND và OR để làm phép thử logic tương ứng.
- Hàm AND: Nếu điều kiện kiểm tra chứa hàm AND, Excel sẽ trả về TRUE (Đúng) nếu tất cả các điều kiện được đáp ứng; nếu không sẽ trả về FALSE (Sai).
- Hàm OR: Trong trường hợp sử dụng hàm OR trong kiểm tra, Excel sẽ trả về TRUE nếu bất kỳ điều kiện nào được đáp ứng; nếu khác sẽ trả về FALSE (Sai).
Để minh họa rõ hơn, chúng ta hãy xem xét một vài ví dụ của hàm IF với nhiều điều kiện.
Giả sử, bạn có một bảng với kết quả của hai điểm thi:
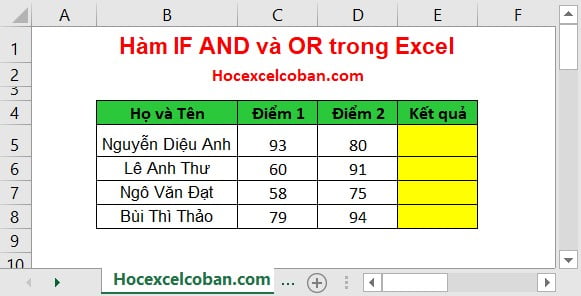
VÍ DỤ 1: SỬ DỤNG HÀM IF & AND TRONG EXCEL
Ví dụ: Hãy đưa ra kết quả từ bảng danh sách học sinh gồm Họ và Tên, Điểm 1 phải lớn hơn hoặc bằng 60 và Điểm 2 phải lớn hơn hoặc bằng 90. Chỉ khi đáp ứng cả hai điều kiện trên, học sinh mới vượt qua kỳ thi.
Cách dễ nhất để tạo một công thức thích hợp là viết ra điều kiện trước, sau đó kết hợp nó vào đối số kiểm tra hàm IF của bạn:
- Điều kiện: AND(C5>=60; D5>=90)
Công thức IF/AND:
=IF((AND(C5>=60; D5>=90)));”Đậu”;”Trượt”)
Trong đó:
- AND(C5>=60; D5>=90): biểu thức so sánh với các yếu tố:
- ”Đậu”: Giá trị trả về của hàm là True
- ”Trượt”: Giá trị trả về của hàm là False
Sau khi nhập công thức cho ô E5, nhấn Enter được kết quả trả về như hình phía bên dưới:
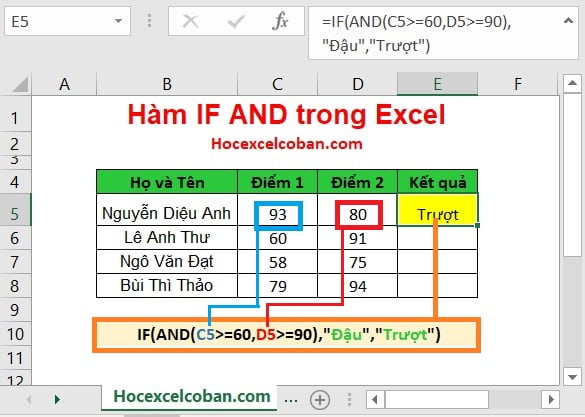
Ta kéo xuống copy công thức cho những học sinh còn lại. Hoàn tất ta sẽ được kết quả tương ứng như hình sau:
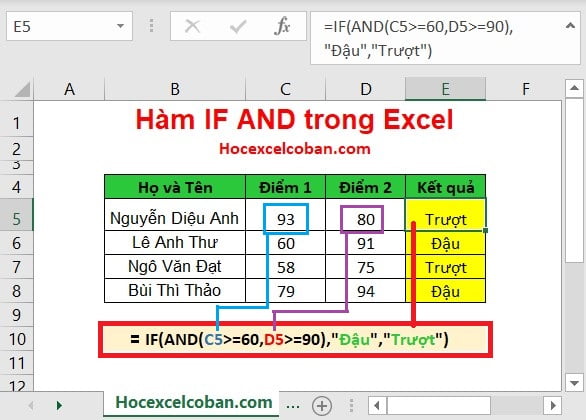
VÍ DỤ 2: SỬ DỤNG HÀM IF VỚI OR TRONG EXCEL
Ví dụ: Vẫn là ví dụ về bảng học sinh gồm Họ và Tên, Điểm 1 phải lớn hơn hoặc bằng 60 và Điểm 2 phải lớn hơn hoặc bằng 90. Hãy đưa ra kết quả nếu ít nhất một trong các điều kiện được chỉ định được đáp ứng cả hai điều kiện trên, học sinh mới vượt qua kỳ thi.
Cách dễ nhất để tạo một công thức thích hợp là viết ra điều kiện trước, sau đó kết hợp nó vào đối số kiểm tra hàm IF của bạn:
- Điều kiện: OR(C5>=60; D5>=90)
Công thức IF/OR:
=IF((OR(C5>=60; D5>=90)));”Đậu”;”Trượt”)
Trong đó:
- OR(C5>=60; D5>=90): biểu thức so sánh với các yếu tố:
- ”Đậu”: Giá trị trả về của hàm là True
- ”Trượt”: Giá trị trả về của hàm là False
Sau khi nhập công thức cho ô E5, nhấn Enter được kết quả trả về như hình phía bên dưới:
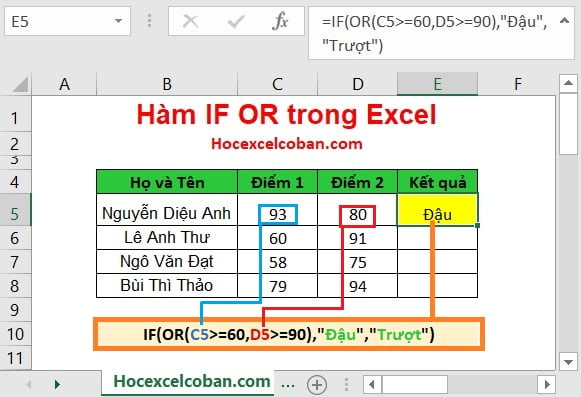
Ta kéo xuống copy công thức cho những học sinh còn lại. Hoàn tất ta sẽ được kết quả tương ứng như hình sau:
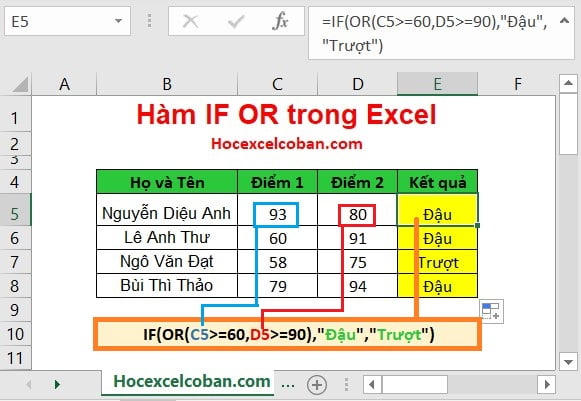
VÍ DỤ 3: SỬ DỤNG IF VỚI CÁC HÀM AND & OR
Trong trường hợp bạn phải đánh giá dữ liệu của mình dựa trên nhiều điều kiện, sẽ phải sử dụng cả hai hàm AND và OR cùng một lúc.
Trong bảng trên, giả sử bạn có các tiêu chí sau để đánh giá điều kiện đạt của học sinh:
- Điều kiện 1: Điểm 1 > = 60 và cột C> = 80
- Điều kiện 2: Điểm 2 > = 50 và cột C> = 70
Nếu một trong các điều kiện trên được đáp ứng thì bạn đó được coi là đã vượt qua, nếu không thì trượt.
Công thức có vẻ phức tạp, nhưng thực ra cũng không quá khó lắm. Bạn chỉ cần biểu thị hai điều kiện là các câu lệnh AND và đặt chúng trong hàm OR vì không yêu cầu cả hai điều kiện được đáp ứng, chỉ cần một trong hai điều kiện đáp ứng là đủ:
=IF((OR(AND(C5>=60; D5>=80),AND(C5>=50; D5>=70));”Đậu”;”Trượt”)
Cuối cùng, sử dụng hàm OR ở trên làm điều kiện kiểm tra logic trong hàm IF và cung cấp các đối số TRUE (Đúng) và FALSE (Sai).
Trong đó:
- OR(AND(C5>=60; D5>=80),AND(C5>=50; D5>=70)): biểu thức so sánh với các yếu tố:
- ”Đậu”: Giá trị trả về của hàm là True
- ”Trượt”: Giá trị trả về của hàm là False
Kết quả là bạn sẽ nhận được công thức IF sau với nhiều điều kiện AND/OR:
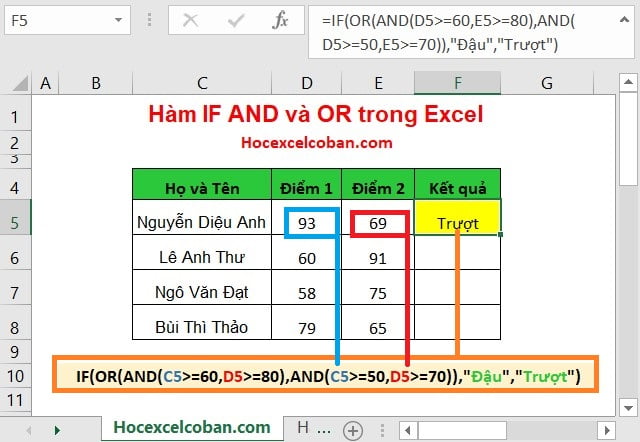
Ta kéo xuống copy công thức từ ô F5 cho những học sinh còn lại. Hoàn tất ta sẽ được kết quả tương ứng như hình sau:
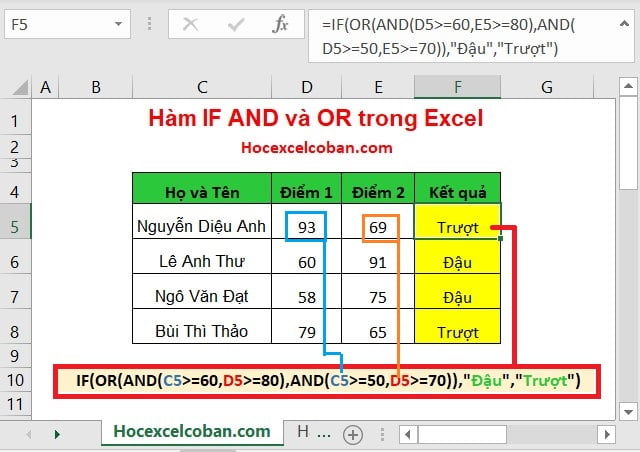
VÍ DỤ 4: VỀ CÔNG THỨC HÀM IF CHO NGÀY, THÁNG:
Không giống như các hàm khác trong Excel, hàm IF không thể phân biệt được ngày tháng và diễn giải nó ra như một chuỗi ký tự được, điều này giải thích tại sao bạn không thể diễn tả một biểu thức logic đơn giản như >”11/19/2014″ hay >11/19/2014. Không có công thức nào là đúng cả!
a) CÔNG THỨC HÀM IF CHO NGÀY THÁNG VỚI HÀM DATEVALUE
Để hàm IF có thể nhận dạng được ngày tháng trong một biểu thức logic, bạn phải đặt nó trong hàm DATEVALUE như thế này: DATEVALUE(“11/15/2020”). Công thức hoàn chỉnh có dạng như sau:
=IF(D4<DATEVALUE("11/15/2020"),"completed","Coming soon")
Như minh họa của hình bên dưới, công thức hàm IF này đáng giá ngày tháng trong cột D và trả về giá trị “Completed” nếu như trò chơi này diễn tra trước ngày 15 tháng 11, còn ngược lại thì công thức sẽ trả về giá trị “Coming soon”.
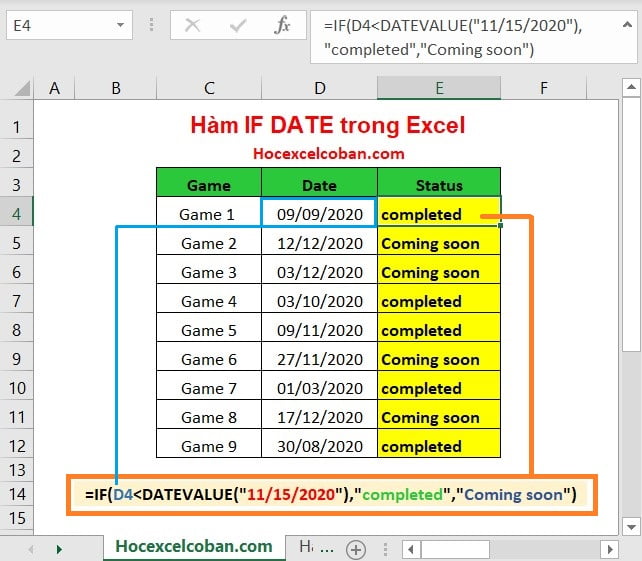
b) CÔNG THỨC HÀM IF MỞ RỘNG CHO NGÀY THÁNG TRONG QUÁ KHỨ VÀ TƯƠNG LAI
Giả sử như bạn chỉ muốn đánh dấu trong khoảng hơn 30 ngày tính từ thời điểm hiện tại thì bạn có thể biểu diễn biểu thức logic như sau C5-TODAY()>30. Công thức hoàn chỉnh có dạng:
=IF(C5-TODAY()>30, “Future date”, “”)
Để chỉ ra những ngày đã diễn ra cách đây hơn 30 ngày, bạn có thể dùng công thức sau:
=IF(TODAY()-C5>30, “Past date”, “”)
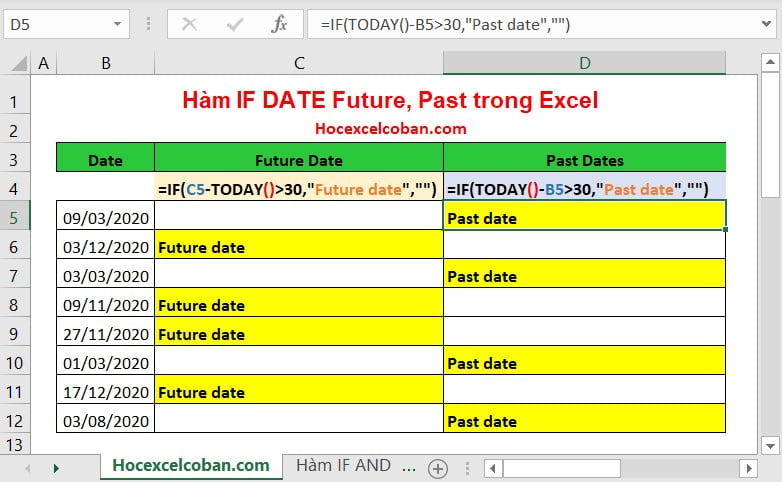
Nếu bạn muốn có cả hai dấu hiệu trong cùng một cột bạn sẽ cần sử dụng đến hàm IF được lồng ghép như sau:
=IF(C5-TODAY()>30,"Future date","Past Date")
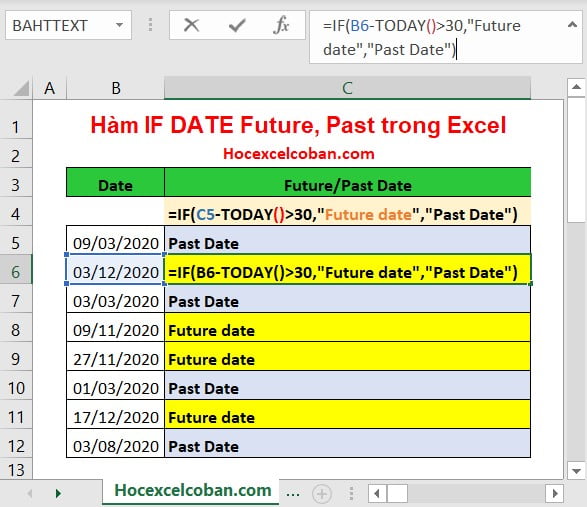
KẾT LUẬN
Trên đây là các Ví dụ trong việc sử dụng Hàm IF nhiều điều kiện kết hợp hàm … Các bạn hãy ghi nhớ để sử dụng phù hợp trong từng hoàn cảnh. Nếu có bất kỳ thắc mắc gì có thể comment ngay dưới bài viết này để chúng tôi có thể giải quyết mọi thắc mắc của bạn một cách sớm nhất. Chúc các bạn thành công.
Hàm IF AND, IF OR, LEFT, DATE lồng nhau trong Excel, Hàm IF AND, IF OR, LEFT, DATE lồng nhau trong Excel Hàm IF AND, IF OR, LEFT, DATE lồng nhau trong Excel, Hàm IF AND, IF OR, LEFT, DATE lồng nhau trong Excel Hàm IF AND, IF OR, LEFT, DATE lồng nhau trong Excel, Hàm IF AND, IF OR, LEFT, DATE lồng nhau trong Excel
Theo Hocexcelcoban.com


