Trong trường hợp bạn chỉ muốn chọn lựa in một vùng dữ liệu nhất định, bạn phải biết cách chọn vùng in trên Google Sheets. Đây là một thao tác tin học không quá phức tạp tuy nhiên không phải người dùng nào cũng hiểu rõ. Nếu bạn cũng vậy thì hãy theo dõi các bước hướng dẫn thao tác của chúng tôi dưới đây nhé.
Nội dung chính
Hướng dẫn cách chọn vùng in trên Google Sheets
Bước đầu tiên trong cách chọn vùng dữ liệu in trên Google Sheets là bôi đen vùng dữ liệu muốn in

Bước đầu tiên bạn cần thực hiện khi muốn in một vùng tài liệu trong Google Sheets chính là bôi đen vùng dữ liệu bạn muốn in. Sau khi bôi đen xong, bạn hãy nhìn lên thanh công cụ phía trên, tìm biểu tượng máy in và nhấn chọn vào đó. Đôi khi thanh công cụ của bạn bị ẩn bạn có thể nhấn tổ hợp phím tắt Ctrl + P để thực hiện cho thao tác này.
Bước 2: Thay đổi trạng thái in mặc định
Hoàn tất bước 1, cửa sổ của Print sẽ hiển thị. Tại đây, có rất nhiều mục thiết đặt bản in và có những mục đã có những thông tin được mặc định sẵn. Chúng bao gồm vùng dữ liệu in, hướng trang, lề,… Chính vì vậy bạn cần thay đổi những trạng thái cài đặt in mặc định này để có thể in được vùng dữ liệu mong muốn. Thao tác thực hiện thay đổi rất đơn giản:
-
Trước tiên, bạn hãy nhấn chọn vào biểu tượng mũi tên xổ xuống bên cạnh mục IN.

-
Sau đó các tùy chọn in sẽ hiển thị chi tiết bao gồm: trang tính hiện tại, bảng tính và địa chỉ vùng dữ liệu bạn đã chọn. Lúc này bạn chỉ cần nhân vào địa chỉ vùng dữ liệu đã chọn là được.
Bước 3: Tùy chỉnh các cài đặt cho trang in

Sau khi hoàn tất bước 2, bạn cần thiết đặt một số cài đặt tùy chỉnh khác cho trang in. Ví dụ như hướng trang, lề, tỷ lệ,… Cái này bạn sẽ thay đổi dựa trên yêu cầu cụ thể của bản thân. Sau khi bạn cài đặt xong, một hình ảnh mô phỏng trang in theo cài đặt tùy chỉnh của bạn sẽ hiển trị cho bạn xem trước. Nếu hài lòng bạn chuyển sang bước tiếp theo. Nếu chưa, bạn tiếp tục thay đổi cài đặt trang in cho đến khi vừa ý thì thôi.
Bước 4: Hoàn tất quá trình và chờ in tài liệu
Bước cuối cùng trong hướng dẫn cách chọn vùng in trên Google Sheets chúng là hoàn tất quá trình in. Để hoàn tất quá trình này, bạn chỉ cần nhấn vào mục In ở phía góc phải bên dưới giao diện sau khi đã tiến hành chỉnh sửa xong các thiết đặt.
Sau đó bạn chỉ cần chờ tài liệu được in ra là được.

Như vậy chỉ với 4 bước đơn giản, bạn có thể hoàn thành nhanh chóng cách chọn vùng in trên Google Sheets và in thành công dữ liệu mong muốn. Hy vọng qua bài viết này, bạn sẽ tích lũy thêm được 1 kiến thức tin học văn phòng hữu ích. Bạn đọc đừng quên chia sẻ bài viết này để giúp bổ sung thêm kỹ năng cho bạn bè, đồng nghiệp của mình nhé.
theo : https://vatvo.net


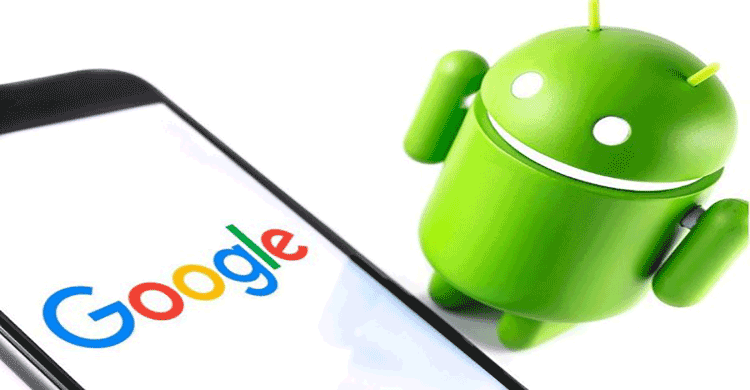 Hướng dẫn cách đăng xuất tài khoản Google cùng lúc trên các thiết bị khác đơn giản
Hướng dẫn cách đăng xuất tài khoản Google cùng lúc trên các thiết bị khác đơn giản